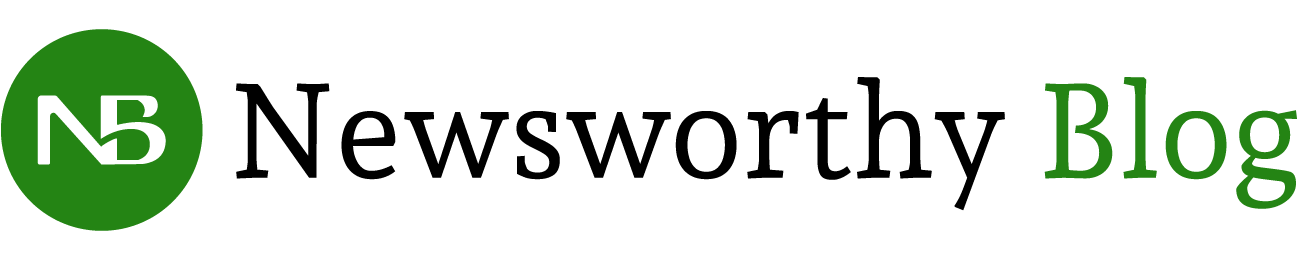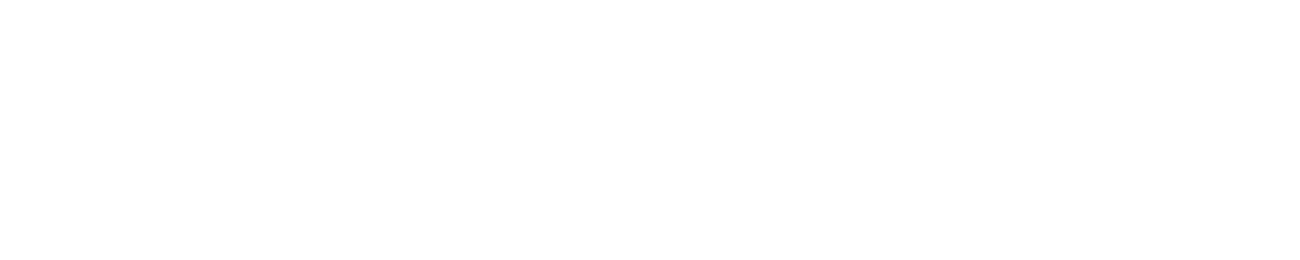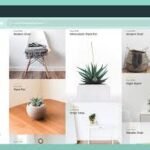1. Checking Your Printer
Before we start to investigate as to what problems might cause your printer not to print PDF files, you might want to look at your printer. You need to make sure that your printer is working as expected by other programs and software. You can print a test page after you have made sure that your printer has the right settings and making the appropriate changes to your document.
2. Changing PDF Preferences
One of the solutions that have worked for users is changing PDF preferences and printing as an image. They have proceeded to solve the issues of their printers not printing by changing the default application settings in Windows 10 for .pdf extension files. It was because there were some conflicting issues between printing and default application. Once we succeed in doing this, we shall try printing the file as an image using the advanced options.
3. Changing Document Settings
You can also try changing the document settings if printing files as the image does not work. We can try disabling the protected mode and changing PDF/A mode to never as well. Users have complained about this issue, as it does not allow printing the document and disabling them had fixed the issue.
4. Re-Installing Adobe Acrobat
It nothing is working out for you. You can try re-installing the software on your computer. There are high chances, that the installation process is either corrupt or there are some conflicts with the software. Therefore, in order to re-install the software, we should make sure that all previous files related to the software are deleted. It should also be remembered, that your licenses, might be lost during the process, so make sure that you have them written down somewhere for you to enter again.
You can also use online tools that edit, split, merge, and PDF flatten online. They are easy to use and fast.
5. Printing as Image
Printing a file as Image may work out for you, in case there is a file that is corrupt or consists of data that is damaged. If the PDF has been converted into different formats, it still can be corrupted. Therefore, you can fix the problem by printing it as an image. You can do this by opening the PDF file, head to the print option and choose advanced settings. You shall see under the advance settings, print as image option, click to proceed ahead. Close the dialogue box and press again to confirm printing.
6. Making Sure
The above-mentioned are all the possibilities, that a user can face while printing his/her, document. It goes without saying that the majority of the problems arise due to settings not being optimum. Since multiple people use printers and computers during the day, there are chances that the settings may be changed to cater to the needs of different users. It is, therefore, always suggested to start by checking the settings of the printer first. Then moving towards the document. PDF files normally contain tables and contents that may sometimes create a hurdle and conflict with the settings. You can also flatten PDF online to avoid this issue. Also, a test print is suggested so that you are able to identify what might be causing the problem.