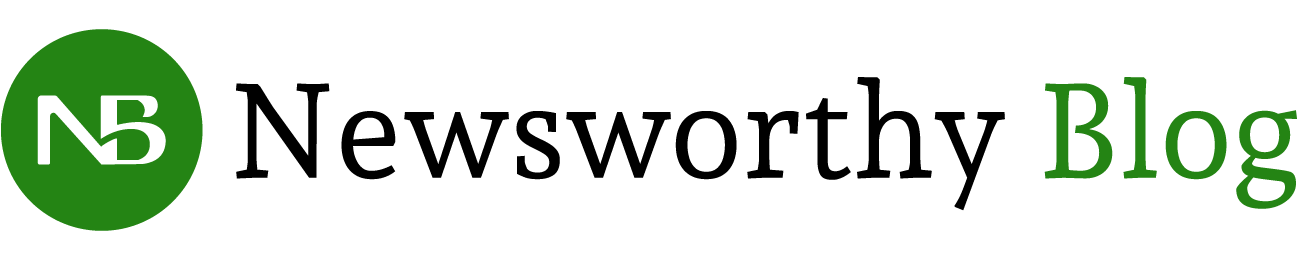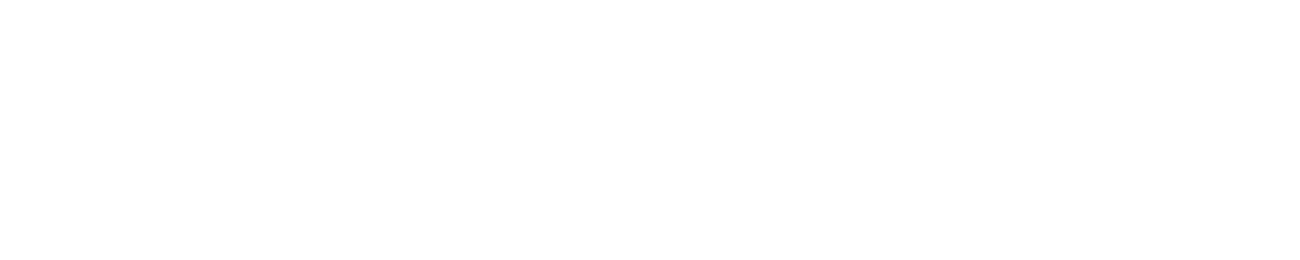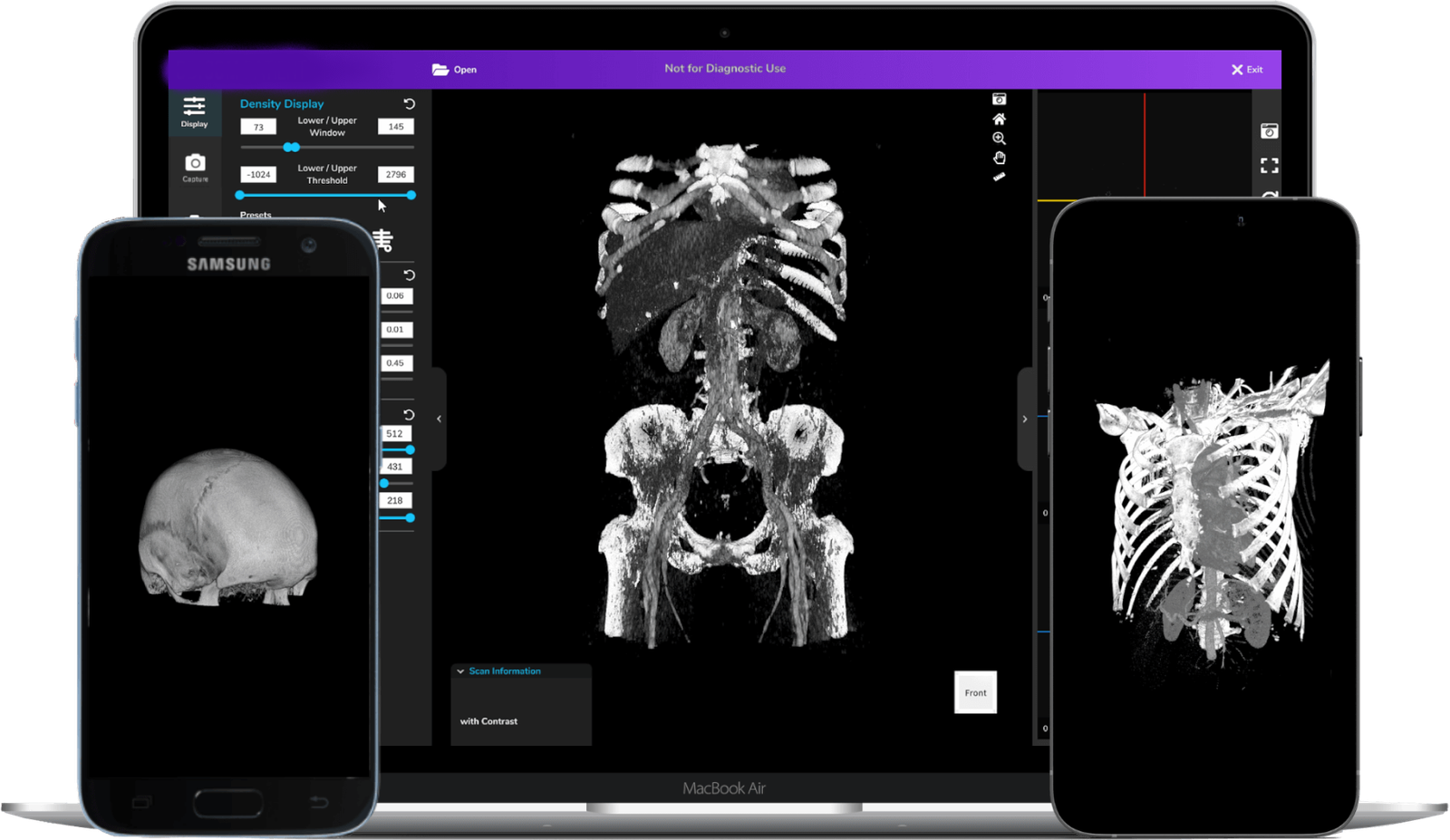Are you a Mac user who needs to view DICOM files? Look no further! In this post, we will discuss the importance of DICOM viewers and their compatibility with Mac and provide step-by-step instructions on how to use a DICOM viewer for Mac. Whether you are a healthcare professional, medical student, or simply curious about medical imaging, this guide will help you navigate the world of DICOM files on your Mac.
What is a DICOM viewer?
A DICOM viewer is a software application that allows users to view, manipulate, and analyze medical images in the DICOM format. It is essential for healthcare professionals to have access to a reliable DICOM viewer to interpret and diagnose various medical conditions accurately.
Why is compatibility with Mac important?
Mac users often face challenges when it comes to finding software applications that are compatible with their operating system. It is crucial to have a DICOM viewer that works seamlessly on Mac to ensure easy access and efficient analysis of medical images.
How to choose a DICOM viewer for Mac?
When selecting a DICOM viewer for your Mac, consider the following factors:
Compatibility: Ensure that the viewer is specifically designed for Mac and supports the latest versions of the operating system.
Features: Look for features like multi-planar reconstruction, 3D rendering, measurement tools, annotations, and customizable layouts that suit your needs.
User-friendly interface: Opt for a DICOM viewer with an intuitive interface and easy-to-use tools for a smooth user experience.
Integration: Check if the viewer can integrate with PACS (Picture Archiving and Communication System) or EMR (Electronic Medical Record) systems for seamless workflow and data management.
Step-by-step instructions for using a DICOM viewer on Mac:
- Step 1: Download and install the DICOM viewer software from a trusted source.
- Step 2: Launch the application and import the DICOM files into the viewer.
- Step 3: Familiarize yourself with the viewer’s interface and navigation tools.
- Step 4: Adjust the image settings, such as brightness, contrast, and zoom, to enhance visualization.
- Step 5: Utilize measurement tools, annotations, and other analysis features as needed.
- Step 6: Save or export the images, reports, or analysis results for further use or sharing.

Additional tips and tricks for using a DICOM viewer on Mac:
Keyboard shortcuts: Learn and utilize keyboard shortcuts to navigate and perform tasks more efficiently.
Customization: Explore the viewer’s settings to personalize the interface, toolbars, and layouts according to your preferences.
Collaboration: If necessary, find out if the viewer supports collaboration features, such as sharing images with colleagues or consulting experts remotely.
Conclusion
Having a reliable DICOM viewer for Mac is essential for effectively viewing and analyzing medical images. By following the step-by-step instructions and considering the key factors in choosing a DICOM viewer, you can ensure a seamless experience with your Mac. Remember to explore additional features and customization options to enhance your workflow and collaboration capabilities. So, go ahead and dive into the fascinating world of medical imaging with your DICOM viewer on Mac.