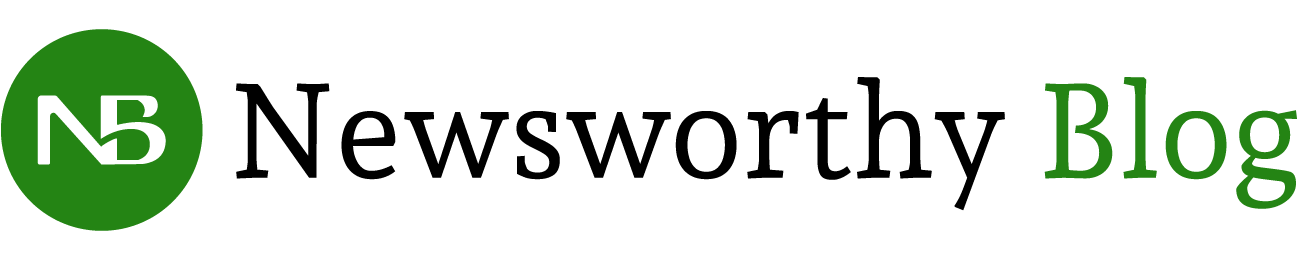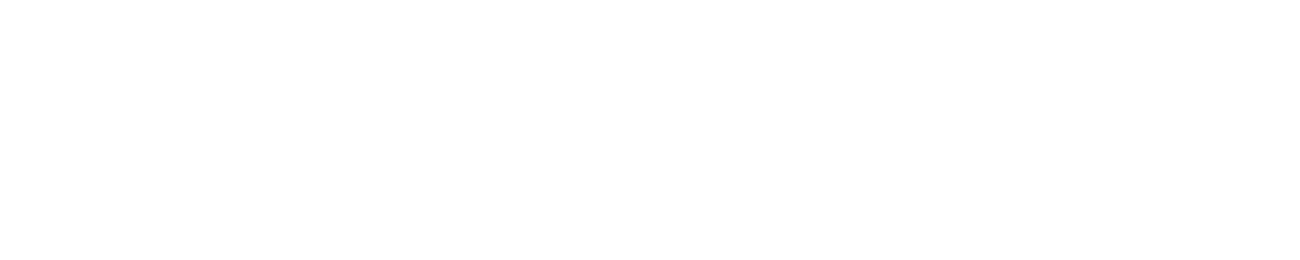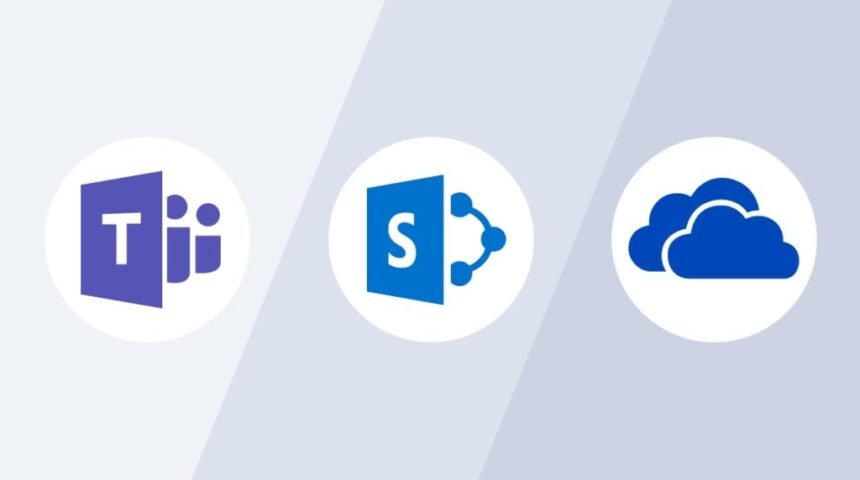Understanding permissions is key to securing your organization’s files in SharePoint vs OneDrive vs Teams.
Although they seem similar, the permission capabilities of each app differs. We’ll contrast the permission options to help you learn the distinction and lock down sensitive data.
An Introduction to Permissions
Before comparing permission types, we should cover the fundamentals:
- Permissions grant users the ability to access and edit files and folders.
- They are defined at the site level or object (file/folder) level.
- Typical permissions include view, edit, delete, etc. Higher privileges allow greater control.
Here is a common SharePoint vs OneDrive vs teams example:
| Permission Type | Ability Granted |
| View | Open and read files |
| Edit | Modify existing files |
| Delete | Permanently remove files |
Now let’s see how permissions work within SharePoint, OneDrive, and Teams.
SharePoint Permissions
SharePoint permissions focus on collaboration. As a centralized document hub for teams, SharePoint allows detailed control over files, folders and sites.
Common permission levels include:
- View – Read items
- Edit – Modify items
- Contribute: Edit items but not manage lists
- Design – Create sites and edit pages
- Full Control – Unrestricted access
SharePoint permission levels comprise over 35 granular privileges! Site owners can customize levels by enabling or disabling specific capabilities.
For example, you may create a “Auditor” level with Read permissions but Prevent Download prevented. This ensures auditors can review but not remove documents.
OneDrive Permissions
OneDrive adopts a single-owner model optimized for individuals rather than groups. This reduces the need for nuanced permissions.
OneDrive Users have just 3 main roles:
- Owner: Full control, including sharing privileges
- Co-Owner: Full control over files without sharing rights
- Viewer: Read-only access
The Owner assigns roles when sharing OneDrive folders or files. They manage permissions completely.
For personal storage, OneDrive offers adequate controls. But managing team access requires SharePoint or Groups.
Teams Permissions
Microsoft Teams centers around private, security-focused collaboration. Teams therefore inherits SharePoint permissions with a few variations:
- Private Teams adopt nearly identical permission levels as SharePoint
- Public teams lack customizable roles. Members simply have Edit or Read-only abilities.
The key difference in Teams is content privacy. Team owners can restrict sharing of files stored in Teams with external groups. This prevents unauthorized access to sensitive data.
In summary, team permissions mirror SharePoint but lack custom roles for public teams. Private Teams enable the full SharePoint spectrum.
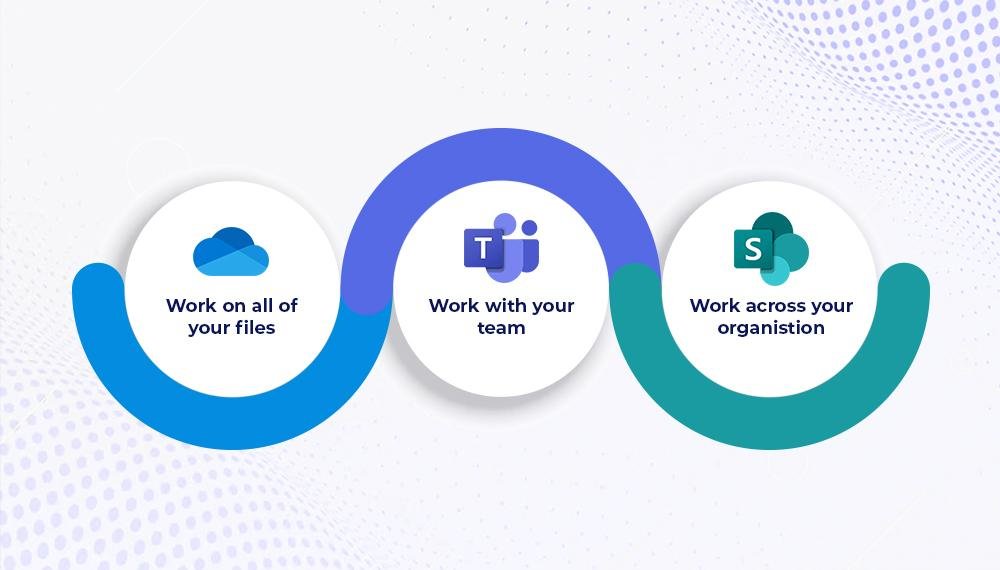
Quick Comparison
To recap the sharepoint vs onedrive vs teams permission differences:
| SharePoint | OneDrive | Teams | |
| Permission Scope | Individual sites and documents | Entire OneDrive account | Per Team |
| Custom Roles | Yes | No | Private Only |
| Default Roles | View, Edit, Contribute, Design, Full Control | Owner, Co-Owner, and viewer | Edit, Read-only + Content Privacy |
| Granularity | Very High (35+ levels) | Low (3 roles) | High for Private, Low for Public |
| Optimized For | Group Collaboration | Personal Storage | Secure Collaboration |
This outlines how SharePoint offers the most flexibility while OneDrive prioritizes simplicity. Teams mirrors SharePoint but enhances security.
Now that you understand the nuances, you can properly control access across apps!
Actionable Steps
Follow these handy steps to configure permissions in your Microsoft 365 environment:
- Audit your workflows and data sensitivity levels across SharePoint, OneDrive and Teams
- Adjust default access for creator roles to balance ease-of-use with governance
- Customize permission levels in SharePoint sites to precisely match user needs
- Enable Content Privacy in all Teams channels containing confidential documents
- Continuously review group and user access as changes occur over time
Proper Microsoft 365 permissions reduce risk while supporting productivity. So don’t neglect this crucial aspect.